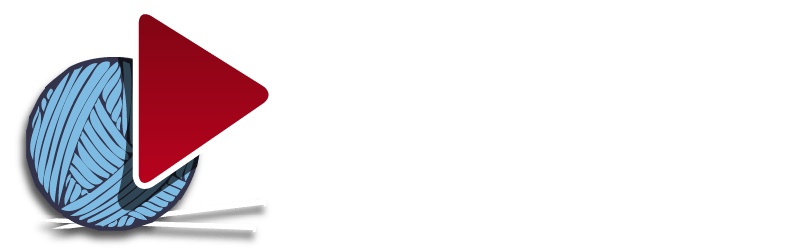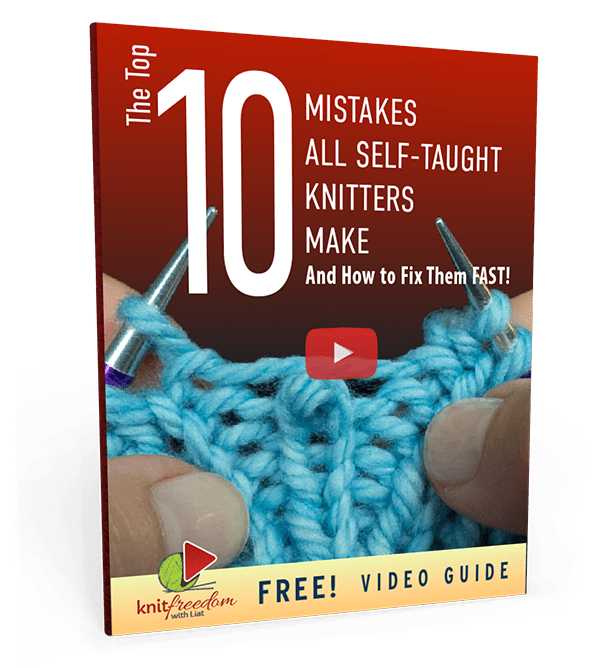If you have accidentally added an item to your shopping cart that you do not want, or if you have added too many of an item to your cart, there are three easy ways to fix this.
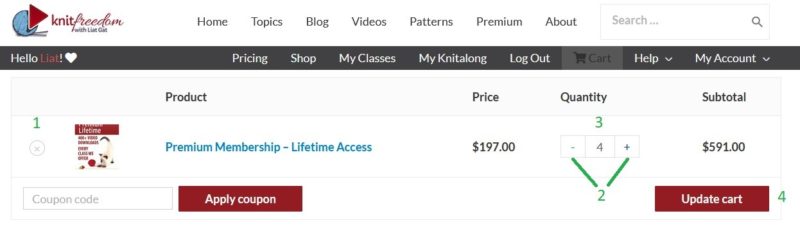
1. Click on the Small “X”
To the left of each item in your cart, there is a small circle with an “X” inside. (You can see it in the picture, with a green “1” above it.) If you click on this “X”, you can remove that item from your shopping cart entirely. If you have four of the same item in your cart (as we do in the picture), all four of them will be removed with just one click.
If you accidentally added an item to your cart and wanted to remove it, you’re done!
If you added too many of the same item to your cart, you have now removed all of them, so you can go back to the Premium or Shop page to re-add the correct amount.
2. Use the “-” Button to Reduce the Quantity
For each item in your cart, you will see a little “-” button to the left of the Quantity number and a little “+” button to the right of it. (You can see these in the picture, with a green “2” below them.) If you click on the “-” button it will reduce the Quantity in your cart, and if you click on the “+” button it will increase the Quantity.
If you added too many of the same item to your cart, click the “-” button until you have the correct amount, and then click on the “Update Cart” button. (You can see this in the picture, with a green “4” beside it.)
If you forget to click the “Update Cart” button, your changes will not go through, so please don’t miss that last step!
3. Type in the Correct Quantity
You can also type the amount that you want directly into the Quantity box. (You can see where to do this in the picture – it has a green “3” above it.) Just highlight the number that is already in there and then type the number that you would rather have. Then click the “Update Cart” button. (You can see this in the picture, with a green “4” beside it.)
If you forget to click the “Update Cart” button, your changes will not go through, so please don’t miss that last step!
Watch the Video for More Detail
If you would like some further details about the process, Liat will walk you through the whole process in the video below.
Updated December 8, 2020
You can change your email address by going to My Account in the KnitFreedom menu bar and then clicking “Account details” in the side menu (or just click here).
Enter your new email address and click “Save changes” to save.

Updated November 22, 2020
A few users have reported trouble signing in recently, and while we have been able to help everyone sign in, we haven’t been able to identify the cause of the issue.
1. If you are getting an error that says your password-reset link is invalid:
Please try any of the following steps (whichever is easiest for you) as they may help to bypass the problem:
- Clear your browser cache (almost always fixes the issue)
- Use a different browser (for example, use Safari on your Mac if right now you’re using Chrome)
- Use a different device, maybe someone else’s phone or computer just to test
- Log in on the My Classes page instead of on the login page
2. (Chrome users): If you see the error message, “Cookies are blocked or are not supported by your browser. You must enable cookies to use Wordpress:”
The solution is to refresh the page. Press Ctrl+R on a PC or Cmd+R on a Mac and the error will go away! Thank you.
Please email us and let us know if you still have trouble, and we will help you get logged in.
Updated June 22, 2020
To login if you’ve forgotten your password, just set a new password by clicking Lost Password and entering your email address.
You’ll be sent an email with a link to set a new password. If you do not see it there, check your spam folder.
We can also generate a random password for you if you run into any trouble – just email [email protected].
Updated April 25, 2020
To get into your account for the first time, you’ll need to set a password.
Please use a modern Internet browser to do this. We recommend Firefox, which respects your privacy and aims to keep the Internet safe and open for everyone.
To set your password, click Lost Password and enter your email address. Then click “Get New Password.” We’ll email you a link to set your password.
If the site doesn’t recognize your email address (“ERROR: Invalid username or email”), not to worry. We probably have your records under an old email address, and we’re happy to update everything for you. Please email Customer Happiness at [email protected] and she will take care of you right away.
To get to your classes at anytime, go to your My Classes page
- Click https://www.knitfreedom.com/my-classes to see your classes and watch your videos.
- Click https://www.knitfreedom.com/my-account to see details about your account and what you’ve bought.
Updated March 25, 2019